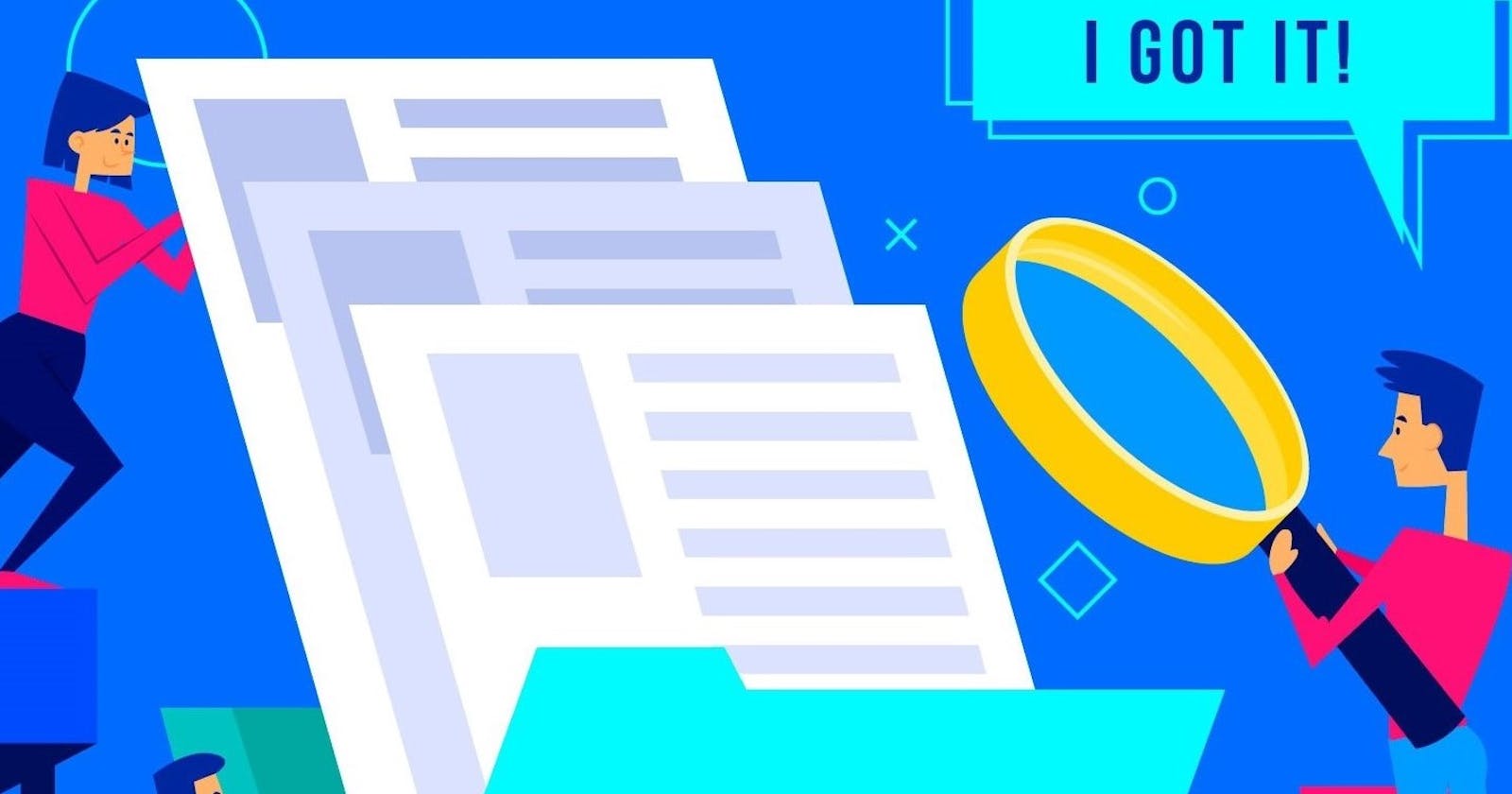Understanding Soft and Hard Wrapping in VSCode: A Comprehensive Guide
Master the art of formatting your code and text in VSCode for improved readability by implementing soft and hard wrapping .
Description:
Discover the differences between soft and hard wrapping in VSCode and learn how to leverage these techniques to enhance your coding experience. This comprehensive guide provides step-by-step instructions, examples, and insights to help you master the art of text formatting in VSCode. Whether you're a seasoned developer or a beginner, understanding soft and hard wrapping can significantly improve code readability and maintainability. Dive into this guide to unlock the power of wrapping in VSCode and take your coding skills to the next level.
Introduction:
In the world of coding and text editing, maintaining proper formatting and readability is crucial. Long lines of code or text can be challenging to navigate and comprehend, which is where the concept of wrapping comes into play. In this comprehensive guide, we will explore two types of wrapping in Visual Studio Code (VSCode): soft wrapping and hard wrapping. We'll delve into their differences, benefits, and use cases, and provide step-by-step instructions on how to implement them effectively.
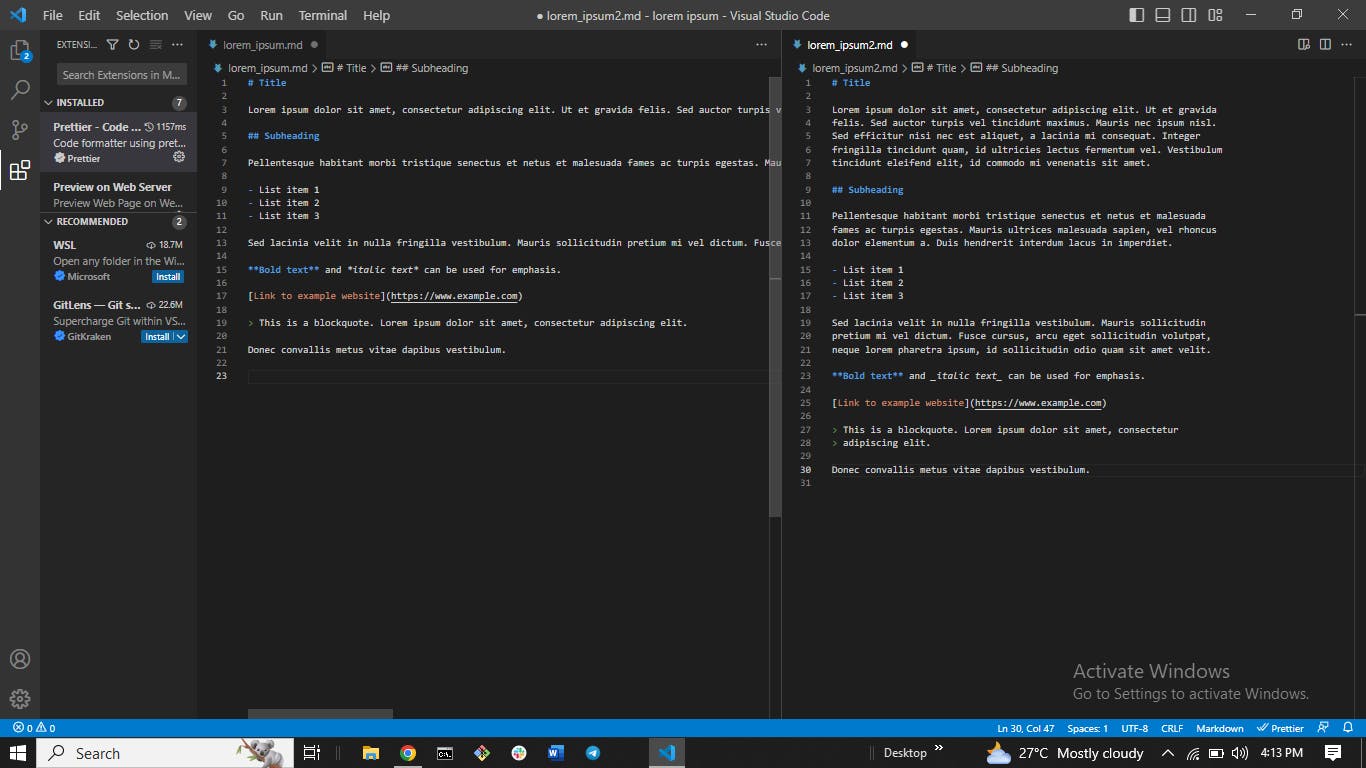
Soft Wrapping
What is Soft Wrapping:
Soft wrapping is an automatic line-breaking technique employed by text editors like VSCode to adjust the text to fit within the available space without requiring manual intervention. When a line exceeds the width of the viewport, soft wrapping intelligently wraps the text to the next line, enhancing readability and avoiding horizontal scrolling. Soft wrapping is viewer-centric and focuses on improving the reading experience.
Benefits and Use Cases of Soft Wrapping:
Soft wrapping offers several benefits and is particularly useful in various scenarios:
Improved readability on different devices and screen sizes: Soft wrapping ensures that text fits within the available space, making it easier to read and comprehend regardless of the device or screen size.
Convenient viewing and editing of long lines of text: It enables effortless viewing and editing of lengthy sentences or paragraphs without the need for horizontal scrolling.
Suitable for prose, paragraphs, and word-wrapping scenarios: Soft wrapping works well with prose, paragraphs, and other instances where automatic word-wrapping is desired.
Adaptable to various file types, including Markdown, plain text, and more: Soft wrapping is a versatile technique applicable to different file formats, including Markdown files used for documentation, note-taking, and blogging.
How to Enabling Soft Wrapping in VSCode:
In Visual Studio Code (VSCode), you can enable soft wrapping using a keyboard shortcut or by adjusting the editor's settings. Here's how you can enable soft wrapping using a keyboard shortcut in VSCode:
Open VSCode and navigate to the file you want to enable soft wrapping for.
Press
Ctrl + Shift + P(orCmd + Shift + Pon macOS) to open the Command Palette.In the Command Palette, type "Toggle Word Wrap" and select the "View: Toggle Word Wrap" command. Alternatively, you can directly use the shortcut
Alt + Z(orOption + Zon macOS) to toggle word wrap.
Once you enable word wrap, the lines in your file will automatically adjust to fit within the visible window width, ensuring better readability.
By using the keyboard shortcut or the "Toggle Word Wrap" command, you can quickly enable or disable soft wrapping in VSCode. This feature is particularly useful when dealing with long lines of code or text, as it eliminates the need for horizontal scrolling and improves the overall viewing experience.
Note that using this shortcut is specific to each file in VSCode. If you want to enable it for all files, you can modify the editor's settings. To do this, follow these steps:
Launch VSCode and open the desired file for editing or create a new file.
Access the VSCode settings by using the shortcut
Ctrl + ,(Windows/Linux) orCmd + ,(Mac). Alternatively, click on File in the menu bar, select Preferences and click on Settings.In the Settings panel, choose the appropriate tab between User and Workspace based on your preference. In the absence of a preference choose User.
In the search bar at the top of the Settings panel, type "word wrap" to quickly find the relevant setting.
Locate the Editor: Word Wrap setting and select the on option to enable soft wrapping.
Close the Settings panel to save the changes.
Now, when you view or edit a file, the lines will automatically wrap to the next line as per the available width, improving readability and eliminating the need for horizontal scrolling.
Hard Wrapping
Definition and Explanation of Hard Wrapping:
VSCode is primarily designed as a code editor and focuses on providing features and functionality that cater to developers' needs. While it offers a wide range of customization options, including soft wrapping, it does not have built-in support for automatic hard wrapping.
Unlike soft wrapping, which can be enabled in Visual Studio Code (VSCode) through settings, hard wrapping is not natively supported in VSCode. Hard wrapping involves manually inserting line breaks at specific points to control not just the view but the formatting and structure of the text.
The absence of native hard wrapping support means that you cannot rely on VSCode's default behavior to automatically insert line breaks at a specific column or width. Instead, you would need to manually insert line breaks or hard wrap the text by pressing the Enter or Return key at the desired points in the document. Manually inserting spaces at the end of every line you want to break in order to simulate soft wrapping can be tedious, error-prone, and result in excessive white spaces. This approach is not recommended as it hampers readability and makes the code or text appear cluttered. Fortunately, there are better alternatives available in the form of extensions for Visual Studio Code (VSCode) that provide more efficient and flexible soft wrapping solutions.
Using extensions specifically designed for hard wrapping can enhance your experience in VSCode. These extensions offer advanced features and customization options to automate the process of wrapping lines effectively. They can intelligently adjust line breaks based on the available width of the editor window, improving readability without introducing unnecessary spaces.
Benefits and Use Cases of Hard Wrapping:
Hard wrapping offers several benefits and is particularly useful in the following scenarios:
Maintaining a specific line length or format: Hard wrapping ensures that lines do not exceed a predetermined length, which can be beneficial for readability and consistency.
Preserving the intended structure of content: In certain cases, the line breaks themselves carry semantic significance. For example, in poetry or addresses, the line breaks are intentional and contribute to the overall meaning and structure of the text.
Customizing line breaks for stylistic or readability reasons: Hard wrapping allows you to manually adjust line breaks based on personal preference or readability considerations, particularly in situations where automatic wrapping may not produce the desired result.
Extensions for Enabling Hard Wrapping in VSCode:
Here are a few popular extensions for hard wrapping in VSCode:
Prettier by Prettier:
Although primarily known as a code formatting tool, the "Prettier" extension also supports soft wrapping for code. By configuring the "printWidth" option in the extension settings, you can control how lines are wrapped to achieve consistent and readable code formatting.
Wrap Guide by Jan T. Sott:
This extension visually indicates the soft wrap limit in the editor by displaying a vertical line at the desired column. It helps you align your code or text while ensuring readability.
Rewrap by stkb:
The "Rewrap" extension provides powerful line wrapping capabilities. It can automatically wrap long lines at a specific column or based on the available width of the editor. It offers various options to customize wrapping behavior according to your preferences.
Installing and Configuring VSCode Extensions:
By following these steps, you can install the "Prettier," "Rewrap," and "Wrap Guide" extensions in VSCode and enable their respective settings for hard wrapping or line wrapping visualization.
Installing Extensions:
Launch VSCode and open the Extensions view by clicking on the square icon in the left sidebar or pressing
Ctrl + Shift + X(orCmd + Shift + Xon macOS).In the search bar, type the name of the extension you want to install (e.g., "Prettier", "Rewrap", "Wrap Guide").
From the search results, click on the desired extension.
Click the Install button to install the extension.
Enabling Prettier:
After installing the Prettier extension, navigate to the Extensions view again.
Find the Prettier extension and click on the gear icon next to it.
Select Extension Settings from the dropdown menu.
Look for the "Prettier: Print Width" setting and specify the desired column width for line wrapping. For example, set it to 80 to wrap lines at 80 characters.
Save the settings by exiting.
Note: If it does not automatically hard wrap, Press ALT+SHIFT+F
Enabling Rewrap:
Once the Rewrap extension is installed, open a file in VSCode.
Select the text that you want to hard wrap or position the cursor at the desired location.
Use the shortcut
Alt + Q(orOption + Qon macOS) to wrap the selected lines or the line where the cursor is positioned. You can also right-click and select "Rewrap Selection" from the context menu.The selected lines will be automatically hard wrapped based on the available width of the editor window.
Enabling Wrap Guide:
After installing the Wrap Guide extension, open a file in VSCode.
The extension will automatically display a vertical line at the desired column specified by the "Editor: Wrap Column" setting (usually 80 by default). This line acts as a visual guide for wrapping lines.
You can customize the "Editor: Wrap Column" setting by navigating to "File" in the menu bar, selecting "Preferences" and then choosing "Settings" Search for "Editor: Wrap Column" and modify the value as desired.
By utilizing these extensions or exploring other hard wrapping extensions available in the VSCode marketplace, you can significantly improve your workflow and avoid the hassle of manual spacing. These extensions streamline the hard wrapping process, providing a more efficient and flexible solution that enhances code or text readability without cluttering your content with unnecessary white spaces.
Manual Insertion of Hard Line Breaks in VSCode:
In VSCode, you can manually insert hard line breaks by following these steps:
Open the desired file in VSCode or create a new file.
Locate the line where you want to insert a hard line break.
Move the cursor to the end of the line.
Press the spacebar twice to insert two spaces at the end of the line.
Press the Enter or Return key to create a new line.
Repeat these steps for any other lines where you want to insert hard line breaks.
Now, when you view or render the file, the lines with the inserted two spaces at the end will have hard line breaks, and the text will wrap to the next line at those specific points.
Comparing Soft and Hard Wrapping
Key Differences between Soft and Hard Wrapping:
Soft and hard wrapping differ in several key aspects:
Automatic vs. manual line break insertion: Soft wrapping automatically adjusts line breaks based on the available width, while hard wrapping requires manual insertion of line breaks or the use of an extesion.
Adaptability to screen sizes vs. precise control: Soft wrapping adapts to different screen sizes, ensuring readability, while hard wrapping provides precise control over line breaks for specific formatting purposes.
Impact on underlying file structure: Soft wrapping does not modify the underlying file structure, while hard wrapping changes the text by inserting line breaks, affecting its structure.
Pros and Cons of Soft Wrapping:
Pros of soft wrapping include improved readability on different devices, convenient viewing and editing of long lines, and adaptability to various file types. However, soft wrapping may sometimes result in line break inconsistencies or undesired wrapping in certain cases.
Pros and Cons of Hard Wrapping:
Hard wrapping offers precise control over line breaks, preserves the intended structure, and enables customization for stylistic or readability reasons. However, hard wrapping requires manual effort to insert line breaks and may not adapt well to different screen sizes or devices.
When choosing between soft and hard wrapping, consider the specific needs of your project. Soft wrapping is suitable for most scenarios, ensuring readability and adaptability. On the other hand, hard wrapping is ideal when maintaining a specific line length or format is crucial, or when the line breaks themselves hold semantic significance.
Conclusion:
Understanding the concepts of soft and hard wrapping in VSCode is essential for maintaining proper formatting and readability in your written content. Soft wrapping automatically adjusts line breaks to fit the available space, enhancing readability on different devices. Hard wrapping, on the other hand, involves manually inserting line breaks for precise control over formatting and structure or making use of an extension.
By following the step-by-step instructions provided in this guide, you can enable soft wrapping or manually insert hard line breaks in VSCode, depending on your specific requirements. Consider the pros and cons of each wrapping technique and choose the appropriate method based on the nature of your content, formatting needs, and preferences.
Utilizing the capabilities of VSCode and exploring relevant extensions can further enhance your wrapping experience and streamline your writing process. Remember, both soft and hard wrapping techniques have their merits, and understanding when to use each one will help you achieve optimal results in your writing endeavors.